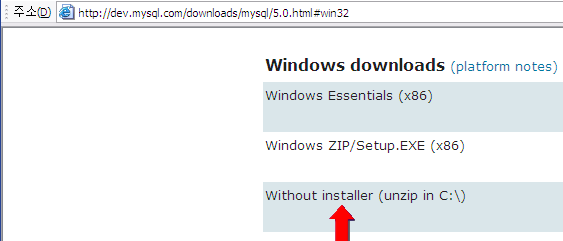MySQL 5.0.45 원하는 위치에 수동 설치 및 윈도 서비스로 등록 하기
테스트 환경으로 사용할 일이 생겨서 MySQL을 집에 설치 했었습니다. 인스톨러 없이 D:\TOOLS 디렉토리에 UTF-8 환경으로 설치한 후 윈도 서비스로 등록까지 마쳤는데... 오늘 설치본을 그대로 복사해서 회사에서 사용하는 컴퓨터에 설치하려고 하니 어떻게 했는지 기억이 전혀 안나더군요. :-( 이러한 이유로 여기에 설치법을 남깁니다.
MySQL 설치
저는 MySQL AB의 다운로드 페이지에 있는 윈도 버전 중 수동설치 버전(Without installer 혹은 ZIP Archive라고 써 있는 놈)을 다운로드 받았습니다. MySQL Account 만들거냐고 물어보면 아래에 있는 "No Thanks..." 링크를 눌러서 등록 안하고 받으셔도 됩니다.
무설치 버전인 만큼 설치는 매우 간단합니다. 원하는 디렉토리에 압축을 풀어주기만 하면 되죠!
저는 D:\TOOLS\mysql-5.0.45-win32 디렉토리에 압축을 풀었습니다.
다른 작업 없이 명령 프롬프트를 하나 실행한 다음 D:\TOOLS\mysql-5.0.45-win32\bin 디렉토리로 이동한 후에 "mysqld --console" 명령만 실행하셔도 MySQL 서버를 바로 사용하실 수 있습니다.
080220 10:47:57 InnoDB: Started; log sequence number 0 19944194
080220 10:47:58 [Note] mysqld: ready for connections.
Version: '5.0.45-community-nt' socket: '' port: 3306 MySQL Community Edition (GPL)
위와 비슷한 메시지를 보여 주며 오류 없이 MySQL 서버가 시작된 후, 다음과 같이 "mysqlshow -u root" 명령을 실행하시면 Database 목록을 볼 수 있습니다.
+--------------------+
| Databases |
+--------------------+
| information_schema |
| mysql |
| test |
+--------------------+
위의 과정만으로도 MySQL은 사용할 수 있는 상태가 되었습니다만, 좀 더 세밀한 설정을 하기 위해서는 옵션 파일을 만들어 줘야 합니다. 옵션 파일의 예제가 설치 디렉토리에 있기 때문에 약간의 수정을 해주면 바로 사용할 수 있습니다. 설치 디렉토리(D:\TOOLS\mysql-5.0.45-win32)를 보면 5개의 ini 확장자를 가진 파일이 있습니다. 용도에 따라 선택 하시면 됩니다. 저는 간단한 테스트가 목적이기 때문에 my-small.ini 파일을 선택했습니다.
MySQL은 "[설치 디렉토리]\my.ini" 파일 혹은, "C:\Windows\my.ini" 파일이나 "C:\my.cnf" 파일을 옵션 파일로 찾습니다. 저는 my-small.ini 파일의 복사본을 하나 만들어서 my.ini로 이름을 변경한 후, "C:\Windows" 디렉토리로 복사해서 옵션 파일 설정을 마쳤습니다.
C:\> echo %WINDIR%
윈도 서비스로 등록하기
이 글에서 옵션파일을 만들어서 사용하는 목적은 윈도 서비스로 MySQL을 등록하기 위해서입니다. 이를 위한 최소한의 수정을 한 후 MySQL을 윈도 서비스로 등록해 보겠습니다.
윈도 서비스로 등록하기 위해서는 my.ini 파일에 설치 경로를 명시해야합니다.
위에서 만든 "C:\Windows\my.ini" 파일을 열어서 "[mysqld]" 섹션을 찾은 후 다음의 2줄을 넣어 줍니다(경로 구분자로 '\'가 아닌 '/'를 사용합니다. 주의하세요!).
datadir = D:/TOOLS/mysql-5.0.45-win32/data
쉽게 짐작할 수 있겠지만, 위의 내용은 설치경로와 MySQL이 사용하는 데이터의 저장 경로입니다.
이제 my.ini 파일은 아래와 비슷한 내용으로 변경되었을겁니다.
[mysqld]
basedir = D:/TOOLS/mysql-5.0.45-win32
datadir = D:/TOOLS/mysql-5.0.45-win32/data
port = 3306
socket = /tmp/mysql.sock
skip-locking
key_buffer = 16K
max_allowed_packet = 1M
table_cache = 4
sort_buffer_size = 64K
read_buffer_size = 256K
read_rnd_buffer_size = 256K
net_buffer_length = 2K
thread_stack = 64K
이제 윈도 서비스로 등록을 해보죠. MySQL이 실행 중이라면, 아래의 명령을 실행하여 MySQL을 죽입니다.
MySQL이 완전히 종료된 것을 확인한 후, 아래의 명령으로 MySQL을 윈도 서비스로 등록할 수 있습니다.
만약 MySQL 서비스의 시작유형을 자동이 아닌 수동으로 하고 싶다면, 아래의 명령으로 등록합니다.
설치된 MySQL 서비스를 삭제하고 싶으면, 아래의 명령으로 삭제할 수 있습니다.
윈도 서비스 등록에 대한 더 많은 정보를 원하시면 이곳의 문서를 참고하세요~!
charset euckr
set character set euckr;
show variables like 'c%';
'DevOps' 카테고리의 다른 글
| Install knife-solo(knife-solo 설치) (0) | 2014.10.21 |
|---|---|
| Install Chef on CentOS(Chef 설치) (0) | 2014.10.20 |
| SonarQube Runner를 사용하여 프로젝트 분석하기 (0) | 2014.08.17 |
| SonarQube 설치 및 설정 (2) | 2014.08.05 |
| HSQLDB 시작하기 (2) | 2007.11.30 |