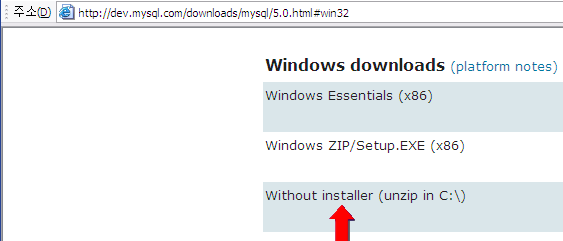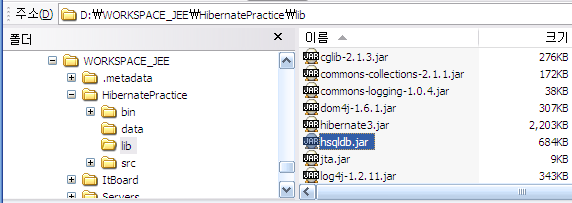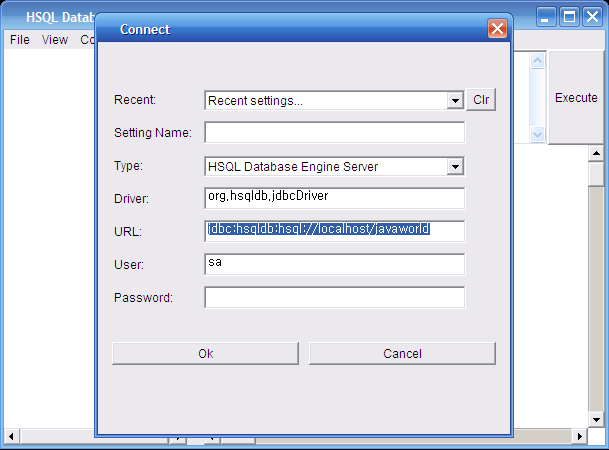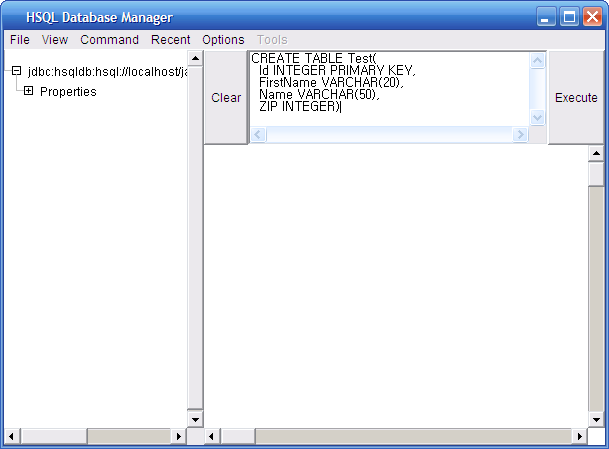Liquibase - 기존 DB를 이용해서 초기(initial) ChangeSet 만들기
Generating Change Logs
- Example
liquibase --driver=oracle.jdbc.OracleDriver \
--classpath=\path\to\classes:jdbcdriver.jar \
--changeLogFile=com/example/db.changelog.xml \
--url="jdbc:oracle:thin:@localhost:1521:XE" \
--username=scott \
--password=tiger \
generateChangeLog
- default options
liquibase --driver=org.postgresql.Driver --classpath=C:/Users/daniel/.IntelliJIdea2017.3/config/jdbc-drivers/PostgreSQL/42.2.1/postgresql-42.2.1.jar --changeLogFile=db.changelog.xml --url="jdbc:postgresql://localhost:5432/postgres" --username=postgres --password=postgres generateChangeLog
liquibase --driver=org.postgresql.Driver --classpath=C:/Users/daniel/.IntelliJIdea2017.3/config/jdbc-drivers/PostgreSQL/42.2.1/postgresql-42.2.1.jar --changeLogFile=db.data.changelog.xml --url="jdbc:postgresql://localhost:5432/postgres" --username=postgres --password=postgres --diffTypes="data" generateChangeLog
- all(default + include data)
liquibase --driver=org.postgresql.Driver --classpath=C:/Users/daniel/.IntelliJIdea2017.3/config/jdbc-drivers/PostgreSQL/42.2.1/postgresql-42.2.1.jar --changeLogFile=db.all.changelog.xml --url="jdbc:postgresql://localhost:5432/postgres" --username=postgres --password=postgres --diffTypes="tables, views, columns, indexes, foreignkeys, primarykeys, uniqueconstraints, data" generateChangeLog
- 데이터베이스 업데이트를 위해 Liquibase가 사용하는 SQL 파일 생성
liquibase --driver=org.postgresql.Driver --classpath=C:/Users/daniel/.IntelliJIdea2017.3/config/jdbc-drivers/PostgreSQL/42.2.1/postgresql-42.2.1.jar --changeLogFile=db.all.changelog.xml --url="jdbc:postgresql://localhost:5432/postgres" --username=postgres --password=postgres --diffTypes="tables, views, columns, indexes, foreignkeys, primarykeys, uniqueconstraints, data" updateSQL > updateSQL.sql
- 생성된 ChangeSet은 여러 개로 나뉘어져 있는데, 하나의 ChangeSet으로 병합하는게 좋다.
- 변경 로그를 하나만 남기기 위해서.
- 가독성
EOF
'DevOps' 카테고리의 다른 글
| Vagrant Share를 이용하여 외부에서 사내의 웹 서비스에 접속 (0) | 2017.09.21 |
|---|---|
| Vagrant - CoreOS에 vagrant ssh 접속 시 인증 실패 (0) | 2017.08.13 |
| Vagrant - 기본+ (0) | 2017.06.08 |
| Vagrant - 기본 (0) | 2017.06.02 |
| Vagrant 공유 폴더 문제(mount.vboxsf 관련) - vagrant-vbguest 플러그인 (0) | 2017.05.29 |