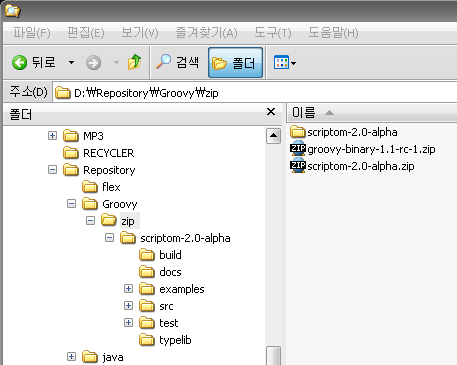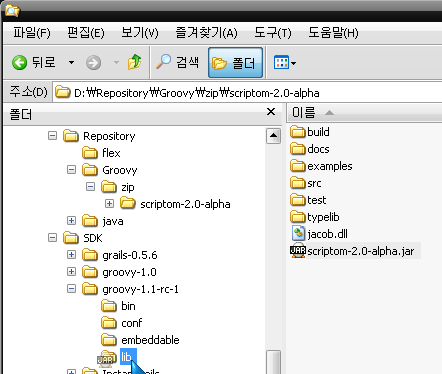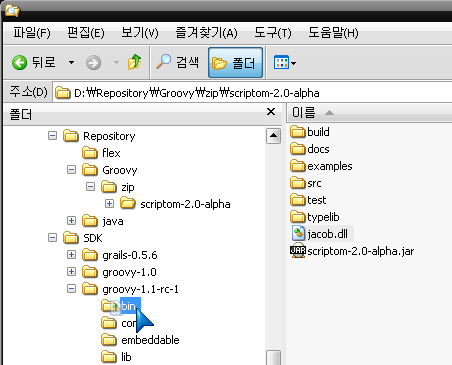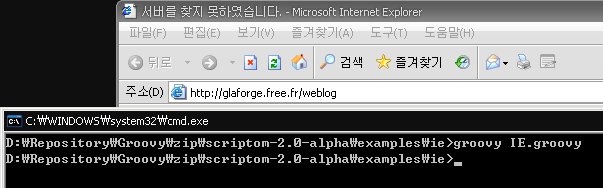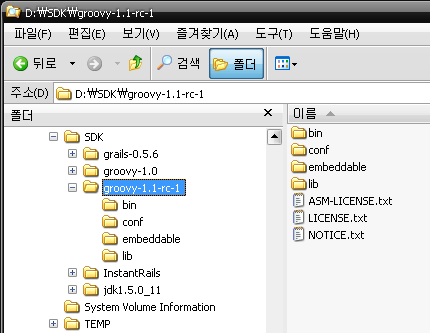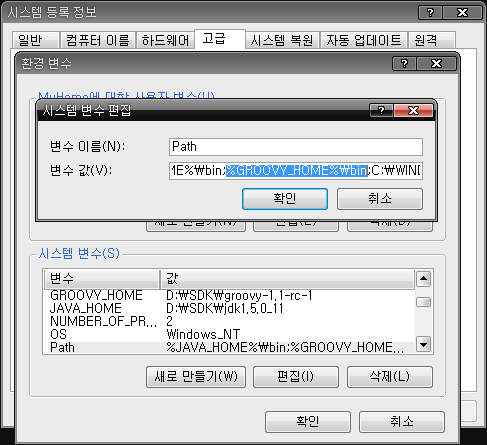2010. 2. 28 오후 3:10:52 com.google.apphosting.utils.jetty.JettyLogger warn
경고: failed com.google.apphosting.utils.jetty.DevAppEngineWebAppContext@ca0115{/,D:\dev\WORKSPACE_APPENGINE\JavaShop\war}
javax.xml.parsers.FactoryConfigurationError: Provider org.apache.xerces.jaxp.SAXParserFactoryImpl not found
at javax.xml.parsers.SAXParserFactory.newInstance(SAXParserFactory.java:134)
at org.mortbay.xml.XmlParser.setValidating(XmlParser.java:92)
at org.mortbay.xml.XmlParser.<init>(XmlParser.java:84)
at org.mortbay.jetty.webapp.TagLibConfiguration.configureWebApp(TagLibConfiguration.java:202)
at org.mortbay.jetty.webapp.WebAppContext.startContext(WebAppContext.java:1215)
at org.mortbay.jetty.handler.ContextHandler.doStart(ContextHandler.java:500)
at org.mortbay.jetty.webapp.WebAppContext.doStart(WebAppContext.java:448)
at org.mortbay.component.AbstractLifeCycle.start(AbstractLifeCycle.java:40)
at org.mortbay.jetty.handler.HandlerWrapper.doStart(HandlerWrapper.java:117)
at org.mortbay.component.AbstractLifeCycle.start(AbstractLifeCycle.java:40)
at org.mortbay.jetty.handler.HandlerWrapper.doStart(HandlerWrapper.java:117)
at org.mortbay.jetty.Server.doStart(Server.java:217)
at org.mortbay.component.AbstractLifeCycle.start(AbstractLifeCycle.java:40)
at com.google.appengine.tools.development.JettyContainerService.startContainer(JettyContainerService.java:188)
at com.google.appengine.tools.development.AbstractContainerService.startup(AbstractContainerService.java:147)
at com.google.appengine.tools.development.DevAppServerImpl.start(DevAppServerImpl.java:219)
at com.google.appengine.tools.development.DevAppServerMain$StartAction.apply(DevAppServerMain.java:162)
at com.google.appengine.tools.util.Parser$ParseResult.applyArgs(Parser.java:48)
at com.google.appengine.tools.development.DevAppServerMain.<init>(DevAppServerMain.java:113)
at com.google.appengine.tools.development.DevAppServerMain.main(DevAppServerMain.java:89)
The server is running at http://localhost:8888/